
The default option for Figure is Below selected item. Select the option you want from the Position drop-down menu: For example, if you have a Figure 1 and then insert a table, it will be Table 1.ĥ. Important Note: Each label type maintains its own number sequence.

This option is appropriate for visuals such as graphs, charts, photos, illustrations, and maps. Equation (This is an uncommon selection.).Daily Occurrence (This is an uncommon selection.).Select the option you want from the Label drop-down menu: Select the Label menu arrow in the Caption dialog box. Insert CaptionĪlternative: Select the figure or table and then select Insert Caption from the References tab in the ribbon.ģ. Select Insert Caption from the pop-up menu. Right-click on the first figure or table in your document.Ģ.
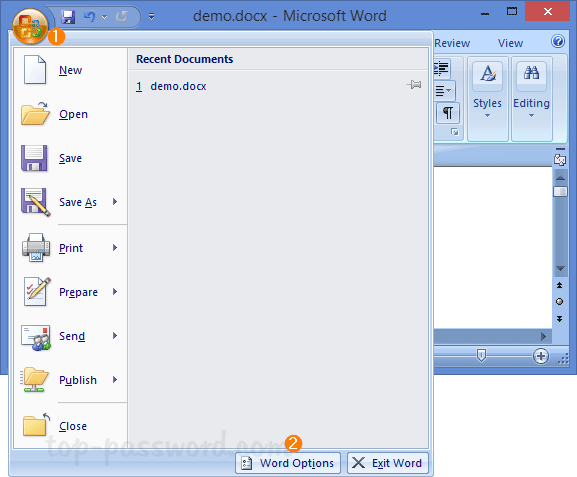
Step 3: Check off the Developer tab and then click Save.How to Insert Figure Captions and Table Titlesġ. Step 2: Click Ribbon & Toolbar and look for the Developer tab to customize the Ribbon section. Step 1: Navigate to the Word tab on the top-left of the menu bar, click it, and choose Preferences. Step 2: Select the Developer check-box under the Main Tabs from the Customize the Ribbon menu. Step 1: Go to the File tab and choose Options and Customize Ribbon. Just in case some of the users the Developer tab isn’t displayed on their Word, then users can add it manually by following the steps below: On Windows Step 5: Finally, press OK and OK again to add the checkbox! How to Add Developer Tab in Microsoft Word Step 4: Select Bullet and choose the C heckbox symbol like the three-dimensional box or open box. Step 2: Choose the Bullets button from the Home menu. Step 3: Press Tab or Spacebar to create space after the checkbox. Step 2: Choose Check Box from the Developer tab. Step 1: Type the text document and place the cursor at the start of the first line. Insert Checkbox In Word Document On Mac Method 1: Developer Tab Step 3: Click on More Symbols and find the Checkbox symbol you want to insert in. Step 2: Choose the Insert menu and continue with the Symbol option. Step 1: Click the exact location in the document where you need to insert the single checkbox. Suppose that the checkbox symbol couldn’t be found, please change the Font to Wingdings or Segoe UI Symbol. Step 3: Click on Symbol and choose the box character to replace the character. Step 2: Select Define New Bullet from the menu. Step 1: Select the Home menu and choose the Bullets button. Step 4: Copy and paste the checkbox at the line of text needed. Step 3: Change the default X to others and make changes to the checkboxes. Step 2: Go to Developer and select the Check Box Content Control at the beginning of the first line. Insert Checkbox In Word Document On Windows Method 1: Developer Tab
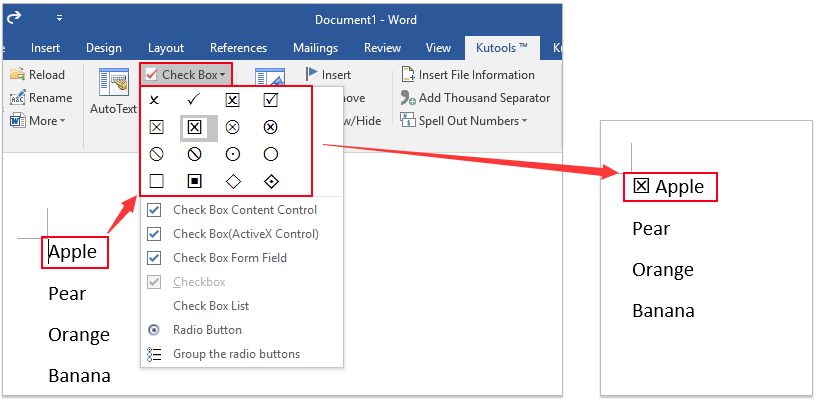


 0 kommentar(er)
0 kommentar(er)
